- 在宅で稼ぎたい
- 本業の後に副業で稼ぎたい
- ブログを始めてみたい
- より稼ぐために無料ブログからWordPressブログに替えたい
- 初心者でも簡単にWordPressブログを始める方法を教えてほしい。
など、在宅で仕事をしたり、副業で稼ぎたいと思って悩んでいる人も多いと思います。
そこで本記事では、次のことについてご紹介します。
・WordPressブログの始め方
・WordPressブログの初期設定
・WordPressブログについてのよくある質問
これらを紹介する私はWordPressブログを始めて約5年。
れまで何度も失敗した事もありますが、今では毎月100万円以上を稼げるようになっています。
WordPressブログと聞くと開設や運営がむずかしいイメージのある人もいるようですが、
やってみるととっても簡単です!
色々と設定などもありますが、本記事では分かり易さにこだわり一つ一つ丁寧に開設方法を紹介していきますね!
極端なことを言えば、
これから契約するレンタルサーバーの画面に沿って直感的に手順を進めていくだけなので、
初心者でもサクッと10分ほどでWordPressブログが作れますよ!
具体的な割引価格は次のとおりです。
さっそくConoHa WINGでWordPressブログを始めたい方は、こちらからどうぞ。
>>>ConoHa WINGから10分でWordPressブログを作る
WordPressブログを始める全体像を解説!


WordPressブログの始め方に入る前に、どういった手順が必要になるのか?
始め方の全体像を最初に紹介します。
最初にこの全体像を把握することで、作業の終わりが見えたり、どこまで完了しているのか分かり易くなりますね!
本記事では私も契約して利用している「ConoHa WING(レンタルサーバー)」でのWordPressブログの始め方を次の5ステップで解説していきますね!
- サーバーに申し込み、契約する
- WordPress簡単セットアップ (←ここまでで10分)
- WordPressのSSL設定
- WordPressにログインする
- WordPressの初期設定をする
文字だけを見ると難しそうに感じるかもしれませんが、
誰でも10分〜1時間もあれば完了するのでご安心くださいね!
ここで初めての人は「サーバー」とか「SSL設定」って何?って思うかもしれませんが、「サーバー」とはWeb上のデータの保存場所のことでネット上の「土地」のようなイメージです。
「SSL設定」は通信の暗号化のことで、サイト閲覧者の情報漏洩を防ぐ役割があります。
つまりSSL設定をすることで、ユーザーへ安心感を与えることができます。
用語が難しくても、深く考えなくて良くて手順通りやっていけば何も難しいことはありませんよ!
ブログの始め方①:サーバーを契約する
ここから、WordPressブログの具体的な開設方法を紹介していきます。
最初に、データの保存場所となるサーバーを借りる必要がありますが、
本記事では大手レンタルサーバー会社「ConoHa WING」でサーバーを借りる方法を紹介します!
数多くあるサーバーの中でなぜ「ConoHa WING」をおすすめするのか?理由も紹介していくのですが、既にConoHa WINGでサーバーを契約している人はサラッとスクロールしていって下さい。
たった10分ほどでできるので、ぜひ挑戦してみてください!
初心者にConoHa WINGをおすすめする理由
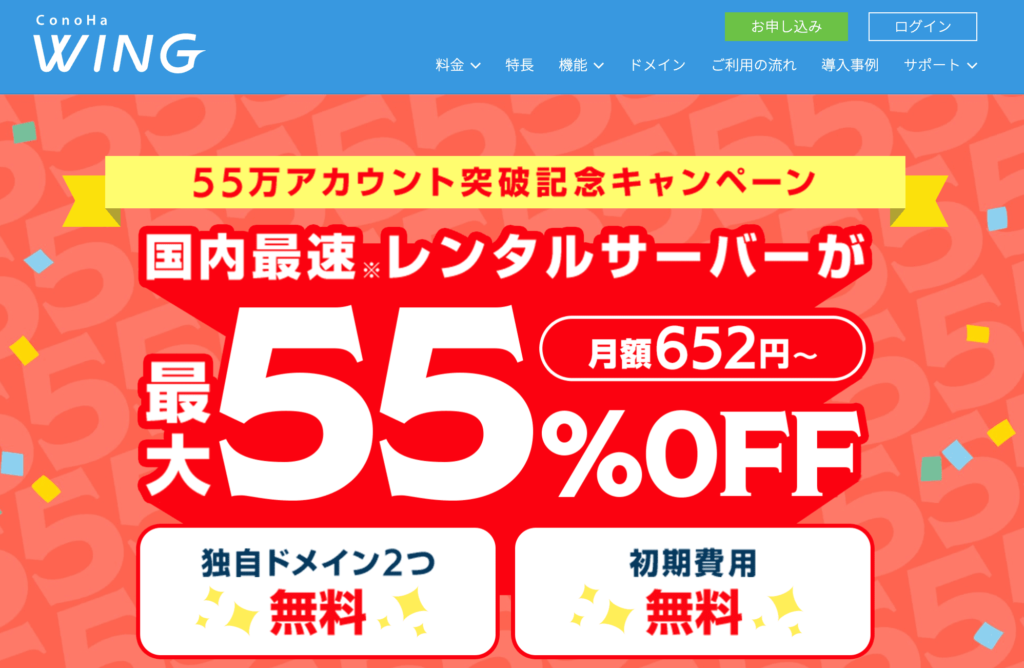
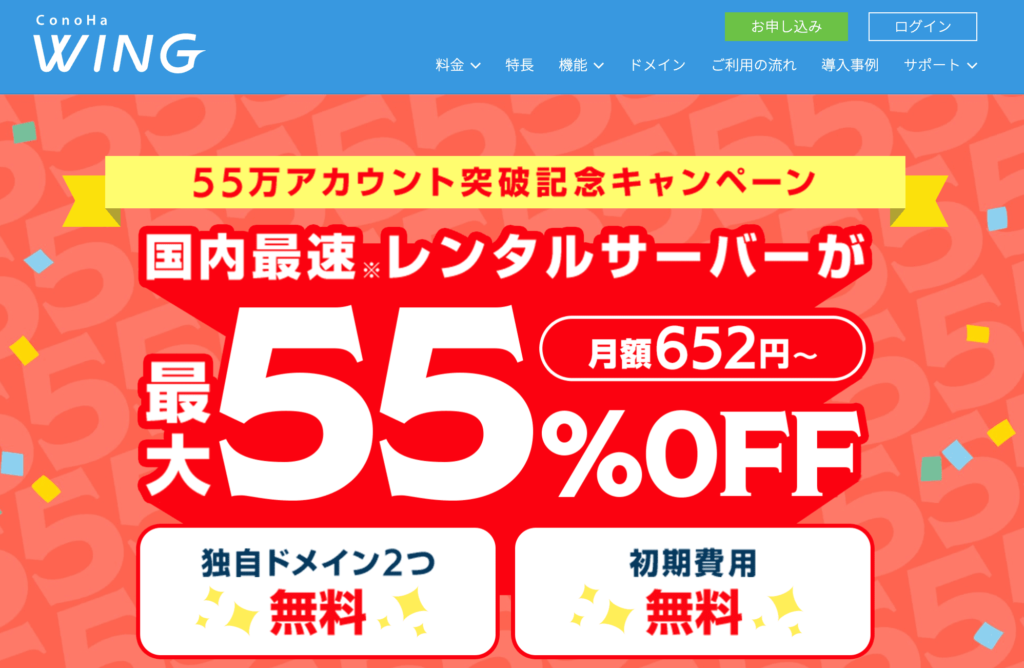
レンタルサーバーには色んな会社がありますが、初心者におすすめなのは「ConoHa WING」です。その理由は次の5つです。
- 国内大手のレンタルサーバーサービス
- 表示スピードが国内最速で高性能!
- 料金がとにかく安い!(初期費用・ドメイン代0円・業界最安水準)
- WINGパックでは初期ドメインが2個無料!
- かんたんセットアップで初心者でも簡単にWordPressブログを作れる!
- 大手ネット会社のGMOが運営しているから安心!
特にサイトの表示スピードは重要で、表示まで数秒かかるとサイトを見てもらう前にほとんどのユーザーは離脱してしまいます。
その点も踏まえても、「ConoHa WING」は、他のサーバーより高性能で簡単にWordPressブログを作れます。
初期費用とドメイン代が0円と、とてもお得かつ高性能なサーバーです!
国内のレンタルサーバーはここで紹介している「ConoHa WING」と「エックスサーバー」が有名です。
どちらも高性能かつお得でお勧めしますが、
ここ数年ではより設定しやすく価格の安い「ConoHa WING」がおすすめで、多数の有名ブロガーも利用していますよ!
月額料金が最大●●%OFFのキャンペーン中!
具体的な割引価格は次のとおりです。
さっそくConoHa WINGでWordPressブログを始めたい方は、こちらからどうぞ。
>>>ConoHa WINGから10分でWordPressブログを作る
他のレンタルサーバーを使うと月1,500円ほどの利用料とプラス初期費用3,000円などがかかります。
しかし今、ConoHa WINGでブログを始めれば最低月678円のみの料金でブログを始めることができます。
さっそくConoHa WINGでWordPressブログを始めたい方は、こちらからどうぞ。
>>>ConoHa WINGから10分でWordPressブログを作る
手順①:サーバーを借りる方法


まず、こちらから「ConoHa WING」の申し込みページにアクセスします。
>>>ConoHa WINGにアクセスする
するとConoHa WingのHPになるので『今すぐアカウント登録』に進みましょう。
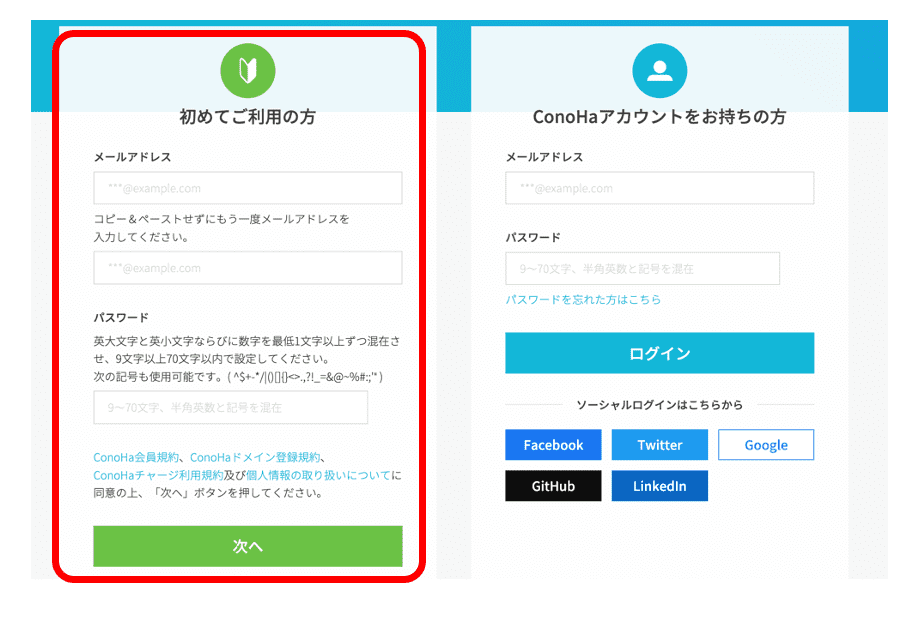
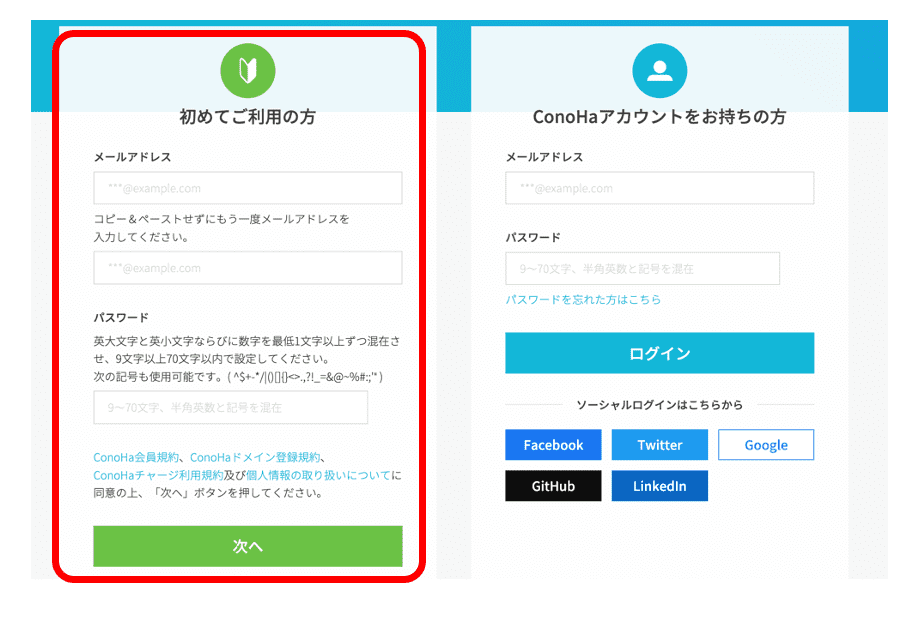
次にメールアドレスを2回と任意のパスワードを入力して『次へ』進んでください。
続いて、サーバープランの選択に移ります。
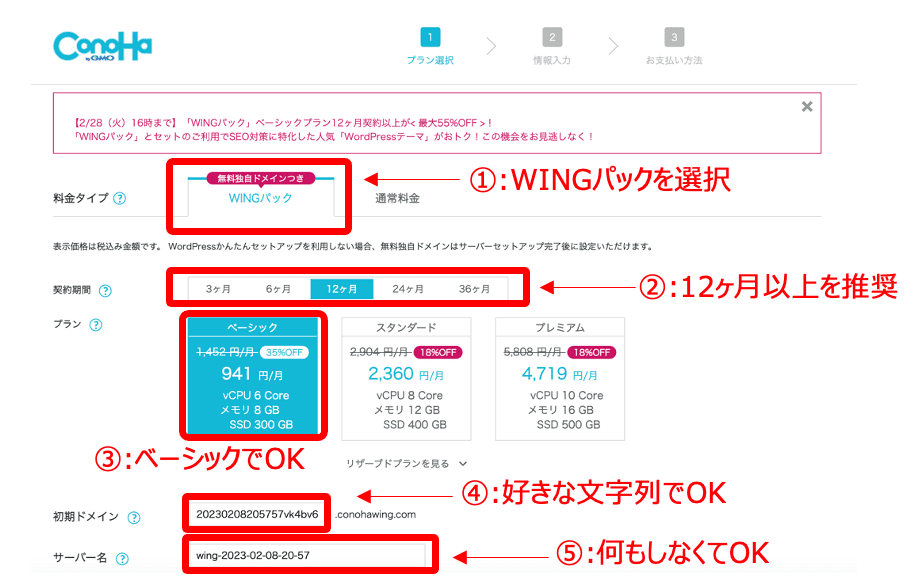
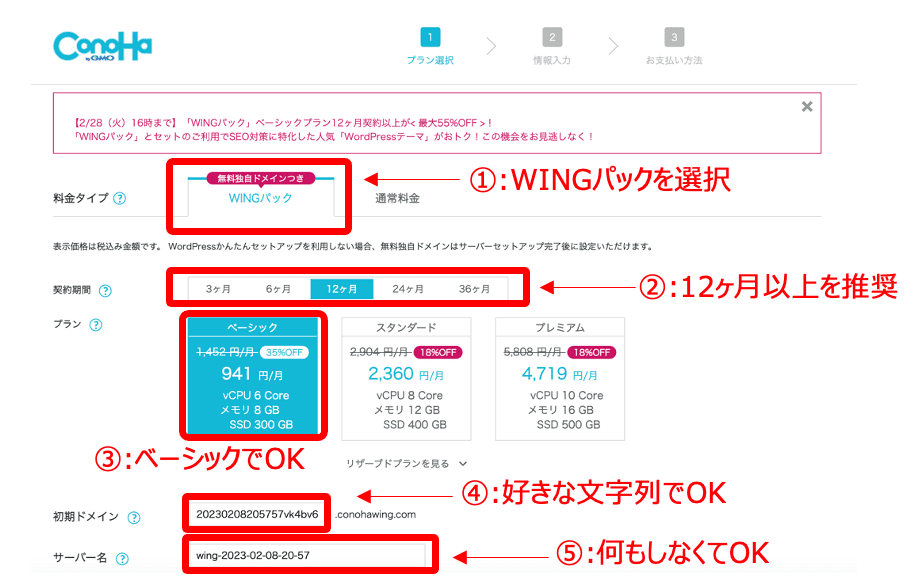
各項目は、次のように入力しましょう。
・料金タイプ:「WINGパック」を選択
・契約期間:12ヶ月推奨(キャンペーンは12ヶ月契約から適用)
・プラン:「ベーシック」でOK
・初期ドメイン:好きな文字列を入力
・サーバー名:そのままでOK
契約期間はどれを選んでもOKですが、一度に長期期間で契約をした方がお得です!
契約期間が長くなるにつれて割引も増えていきますので、
12ヶ月以上が一気に割引金額も増えてお得です!
各契約期間ごとの料金は次のようになっています。
- 3ヶ月契約:1,331円×3ヶ月=3,993円(8%OFF)
- 6ヶ月契約:1,210円×6ヶ月=7,260円(16%OFF)
- 12ヶ月契約:941円×12ヶ月=11,292円(35%OFF)
- 24ヶ月契約:889円×24ヶ月=21,336円(38%OFF)
- 36ヶ月契約:678円×36ヶ月=24,408円(53%OFF)
またプランはベーシックプランで100万PV以上もいけるので、どんなにアクセスが爆発してもリアタイで20000PVほどなので十分です!
初期ドメインも「○○conohawing.com」というドメイン名になってしまい、ほとんどの人は利用しないので、適当に好きな文字列でOKです。
ここのドメイン名は考える時間が勿体ないので、
サクッとひらめいたドメイン名を入力して次の手順に進んでいきましょう!
ブログの始め方②:WordPressかんたんセットアップ
WordPressブログを立ち上げるには、基本的には以下のSTEPが必要になります。
- レンタルサーバー契約
- ドメイン取得
- ドメインとサーバーの紐付け
- WordPressをインストール
という手順を踏む必要がありますが、
ConoHa WINGの「WordPPressかんたんセットアップ」なら、そのすべての手順を一括でまとめてやってくれるのでとても簡単です。
必要な作業は、次の項目を入力するだけです。


- WordPressかんたんセットアップ:「利用する」を選択
- セットアップ方法:「新規インストール」を選択
- 独自ドメイン設定:好きな文字列を入力
- 作成サイト名:ブログ名を入力(あとで変更可)
- WordPressユーザー名:ユーザー名を入力(何でもOK)
- WordPressパスワード:任意のパスワードを設定(忘れず保管しよう)
- WordPressテーマ:とりあえず無料の「Cocoon」でOK
それぞれについて、詳しく解説していきますね!
WordPressかんたんセットアップ:「利用する」を選択
「利用する」を選択。
するとドメインの取得とサーバーとの紐付け、WordPressのインストールを自動で一括でやってくれます。
セットアップ方法:「新規インストール」を選択
セットアップ方法は、「新規インストール」を選択。
他のサーバーからの乗り換えの場合は、「他社サーバーからの移行」を選びましょう。
独自ドメイン設定:好きな文字列を入力
ドメインとは、Web上の住所のこと。当サイトでいう「https://nagi-fortune.net」のことです。
こちらは、英数字を利用してお好きな文字列でOKですが、人に簡単に覚えてもらえるようにシンプル英数字がおすすめです。
個人ブログであれば当サイトのように自分の名前を使ったり、愛称をもじったものでOKです。
わたしは名前の「なぎ(nagi)」を入れているよ!
作成サイト名:ブログ名を入力(あとで変更可)
「作成サイト名」は、ブログ名のことです。
あとで何度でも簡単に変えられるので、あまり時間をかけず思いついた名前を入力しましょう。
WordPressユーザー名:ユーザー名を入力(何でもOK)
WordPressのユーザーである自分の名前(任意のもの)を入力すればOKです。
WordPressパスワード:任意のパスワードを設定(忘れず保管)


WordPressの編集画面にログインするためのパスワードです。
任意のもの(自分の好きなパスワード)を設定すればOKです!しっかりと忘れないようメモに残しておきましょう。
WordPressテーマ:とりあえず無料の「Cocoon」でOK
WordPressテーマとは、ブログのデザインと機能を整えるテンプレートのことです。
デザイン性があり、使い易い有料のテーマに変更する場合、あとで変更できるで無料で使える「Cocoon」を選んでおきましょう。
ひとまずここの画面では「Cocoon」を選んで先の作業に進んでいけばOKですが、機能性が不十分でデザイン性も無く使いにくいので、WordPressの初期設定のところで説明しますが有料テーマを導入するのがおすすめします。
(※当サイトでは有料テーマのSWELLを利用しています。)
以上の入力が済んだら、画面右の『次へ』をクリックしましょう。
するとお客様情報入力の画面になるので必要事項を入力していきましょう。
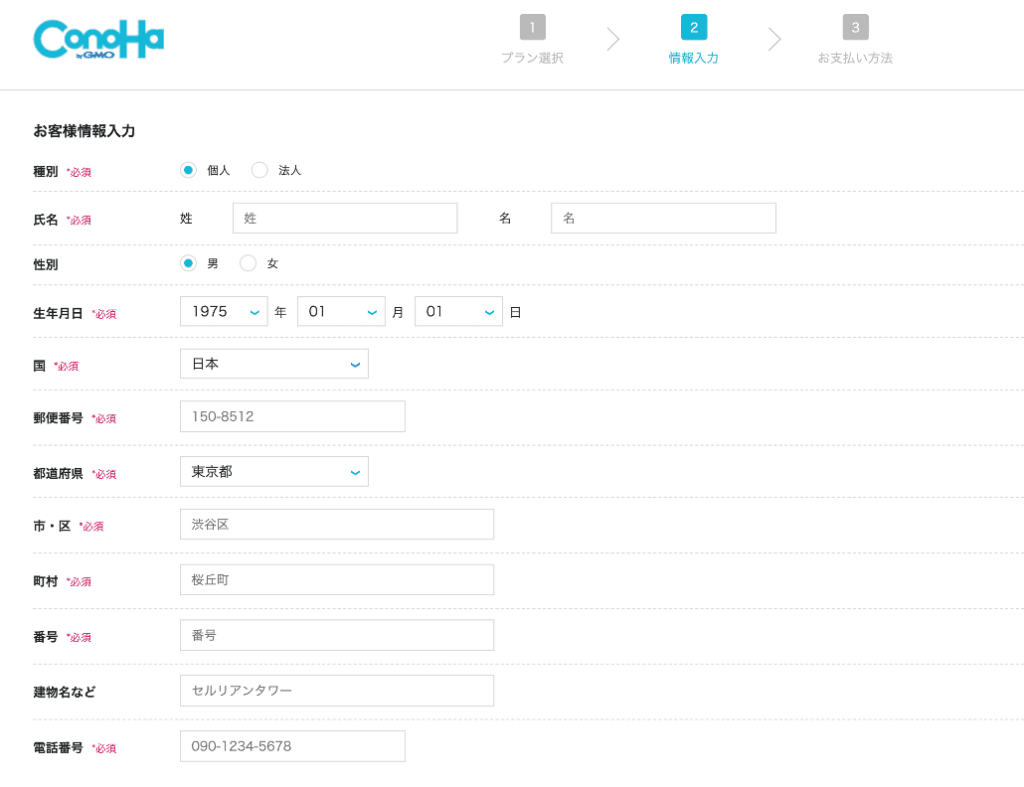
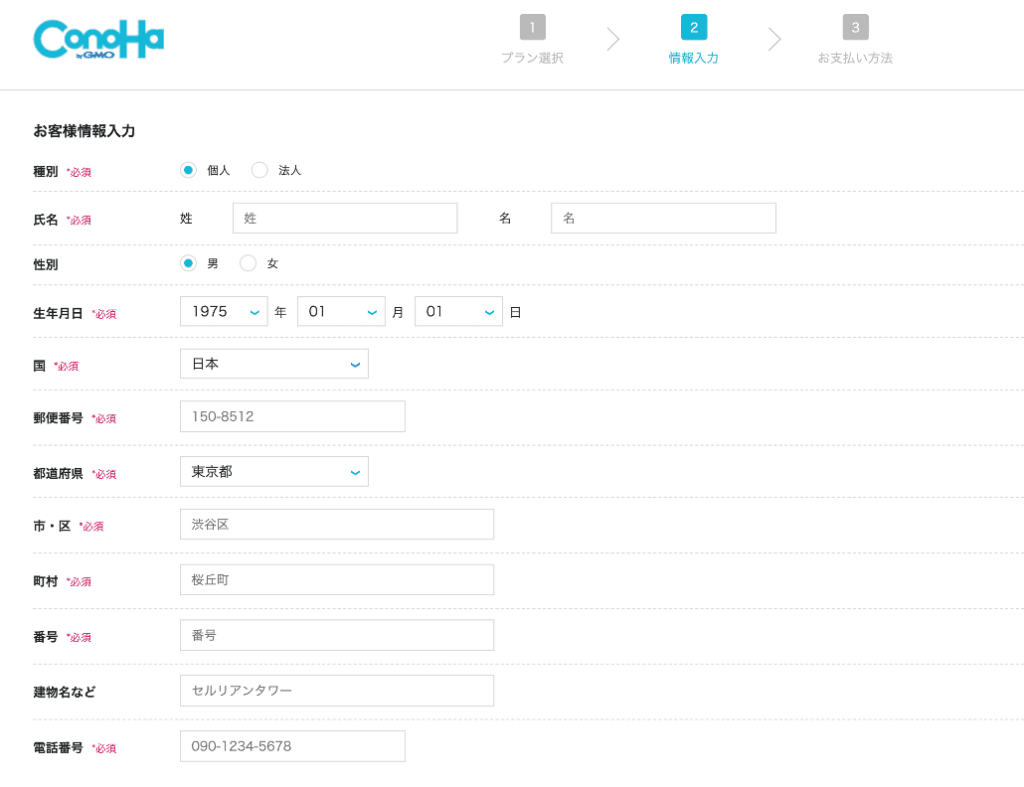
ここでは個人情報を間違いなく入力し、画面右の『次へ』をクリックします。
するとSMS認証画面になるので、携帯電話番号を入力して『SMS認証』を選びましょう!
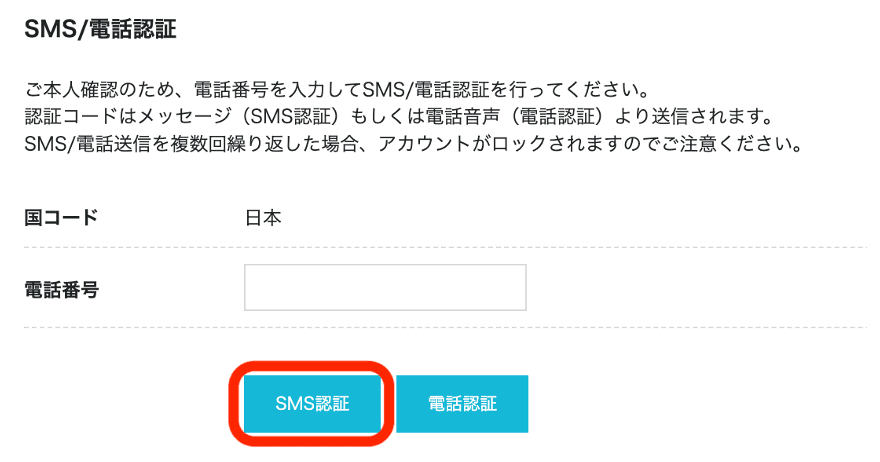
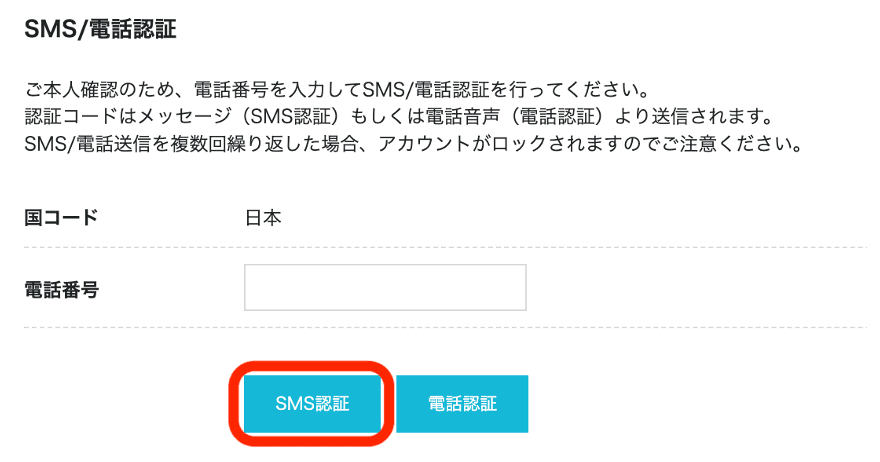
登録した電話番号宛に『認証コード』が送られてきますので、
送られてきた認証コードを空欄に入力して『送信』を押しましょう。
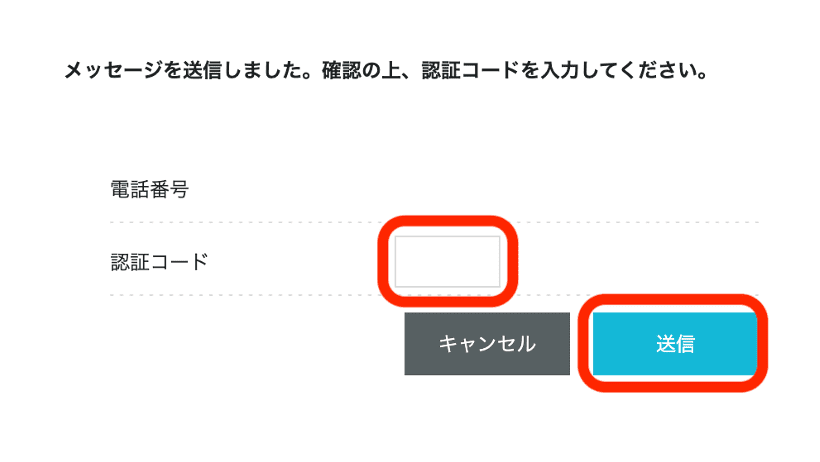
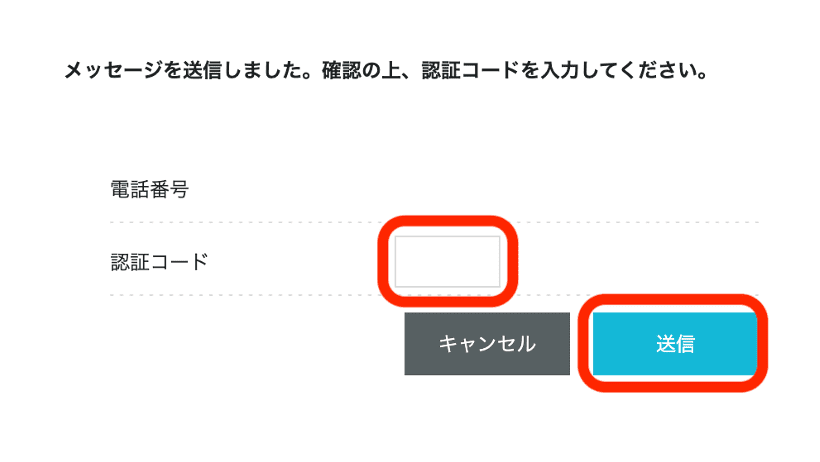
SMS認証が終わると、決済画面になるのでクレジットカード情報を入力していきましょう。
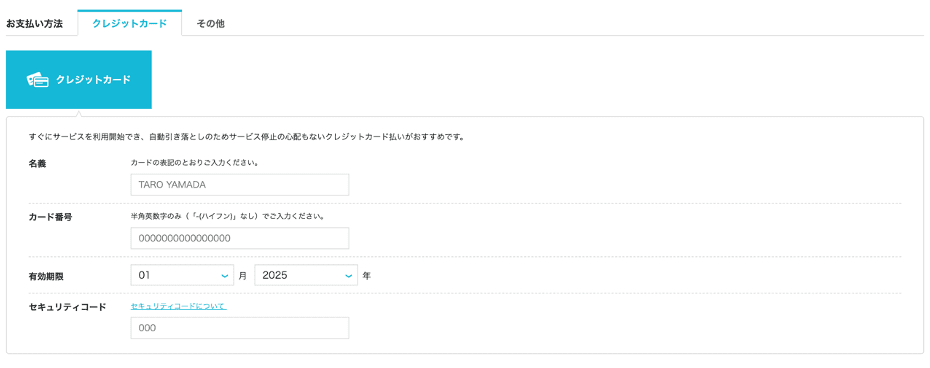
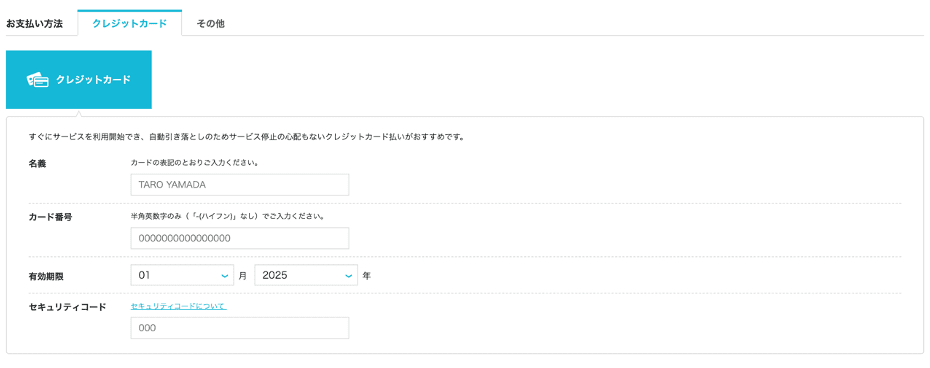
クレジットカードの方が契約更新のタイミングで自動的に支払いをしてくれるのがお勧めです。
契約更新を忘れてしまうと、それまでせっかく作り上げてきたブログが削除されて無くなってしまいます。
しかし、クレジットカードをお持ちでない、使いたくない場合は「ConoHaチャージ」も利用できます。
・「銀行決済(ペイジー)」
・「コンビニ支払い」
・「Amazon Pay」
の3種類から選べるので、お好きなのをご選択ください。
決済情報を入力したら申し込み内容を確認して『お申し込み』をクリックしましょう。
(※これで契約申込が確定するため、内容の変更がある場合はクリック前にご確認ください。)
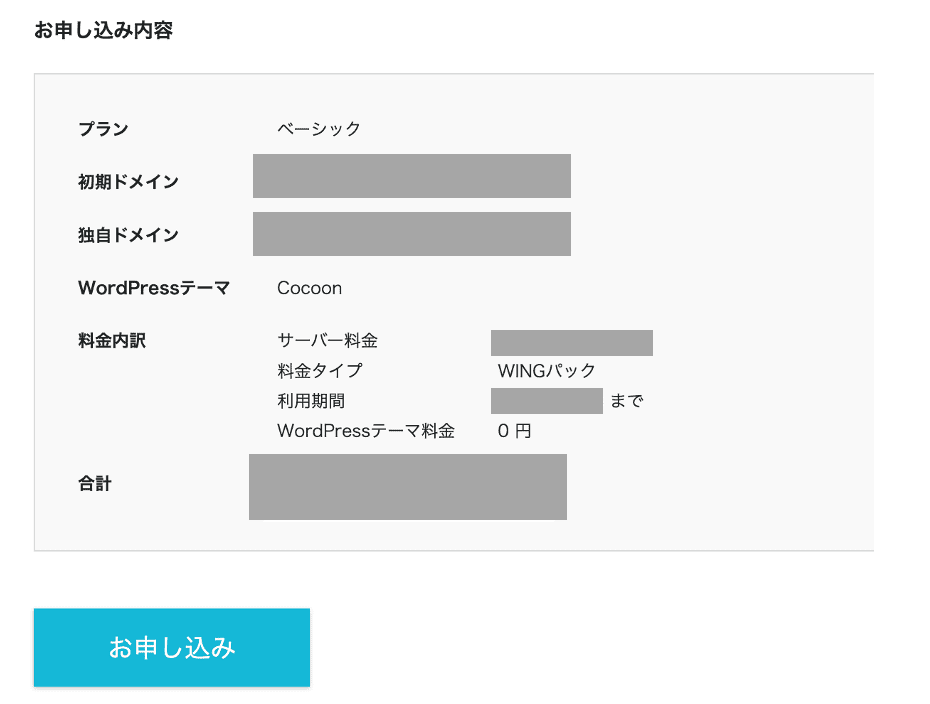
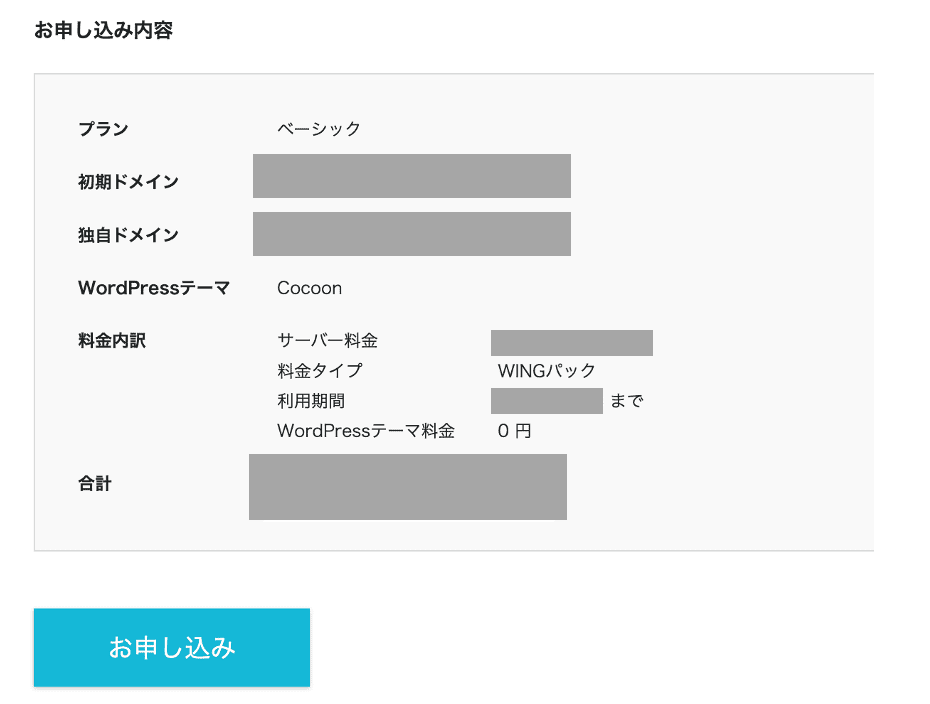
そして下記のような画面が表示されれば、WordPressブログの完成です。
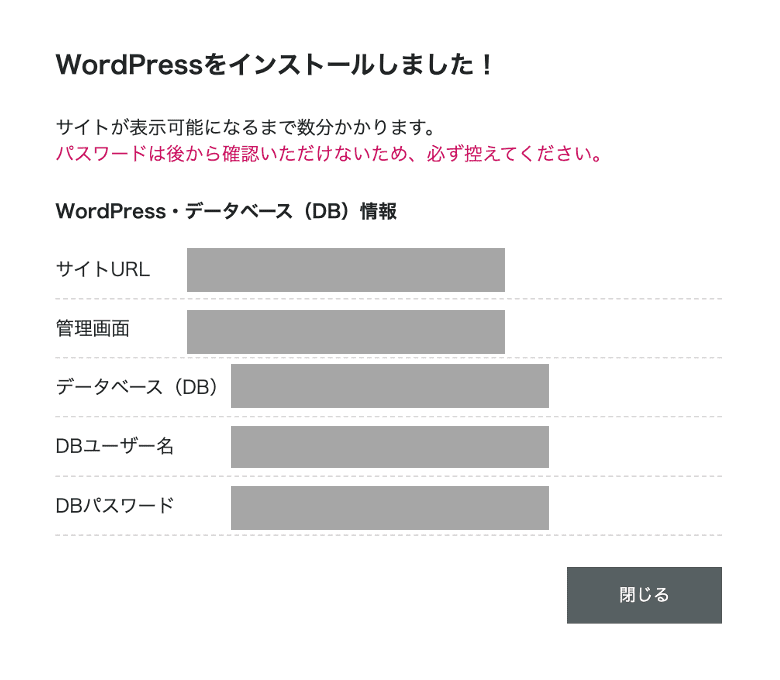
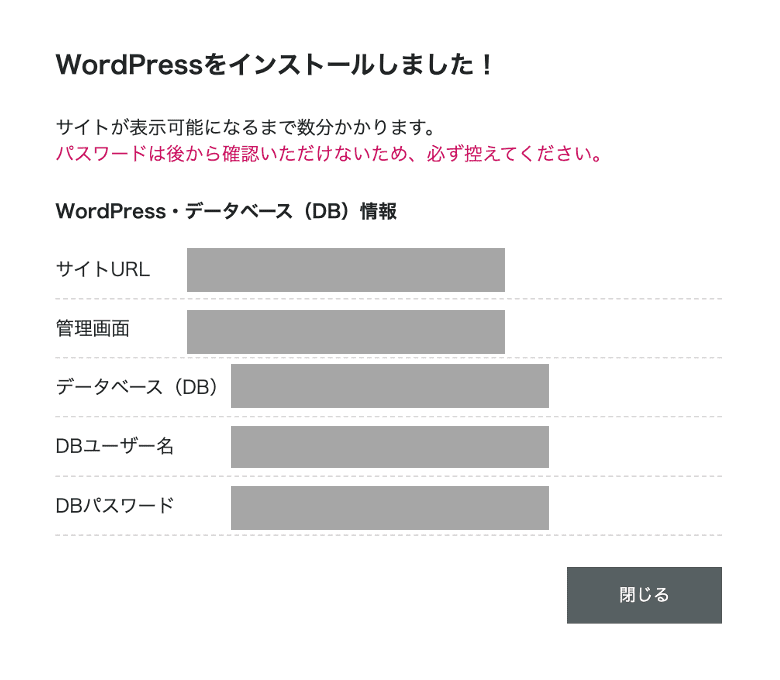
以上の手続きで、「サーバー契約、ドメインの取得」 〜 「WordPressのインストール」までのすべてが完了しました。
ConoHa WINGでサーバー契約をすると、WordPressのインストールまで驚くほど簡単です!
あとはSSL化されていることを確認してログインするだけですが、WordPressが反映されるまで30分〜4時間ほど、かかるので気長に待ちましょう。
私も何十個もWordPressブログを立ち上げましたが、反映される時間はまちまちでした。
ここまでの作業を見てConoHa WINGでWordPressブログを始めようと思った方は、こちらからどうぞ。
>>>ConoHa WINGから10分でWordPressブログを作る
手順③:WordPressのSSL化設定
ここまででWordPressの立ち上げは完了しましたが、SSL化をしておきましょう。
SSL設定は通信の暗号化のことで、サイト閲覧者の情報漏洩を防ぐ役割があります。
SSL化は、ほっておけば自動で設定してくれますが、反映には30分〜1時間ほどかかるので、
こちらも気長に待ちましょう!
30分〜1時間ほど待ったら、
管理画面から『サイト管理』→『サイト設定』→『>タグ』と進んで『サイトURL』をクリックしましょう。
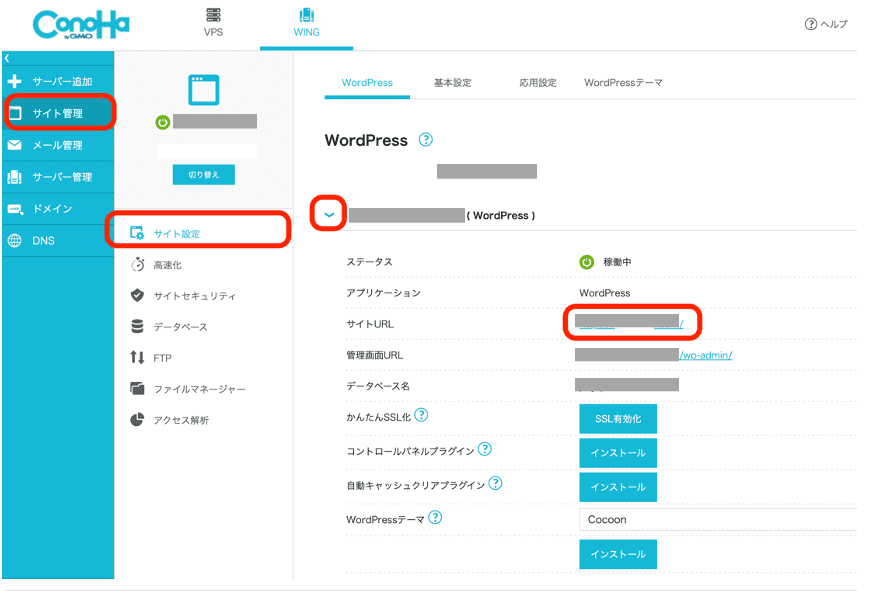
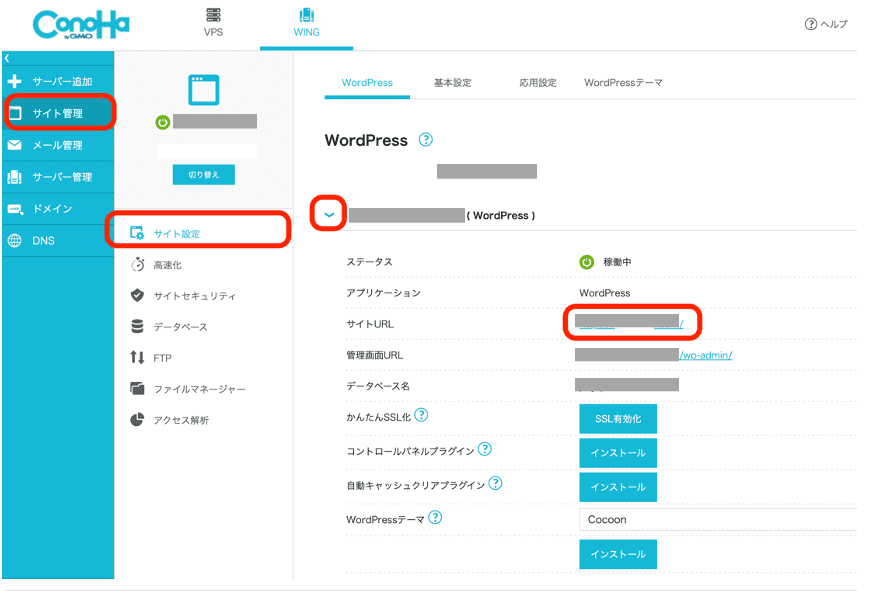
そして次のような画面が表示されれば、SSL化ができている証です。
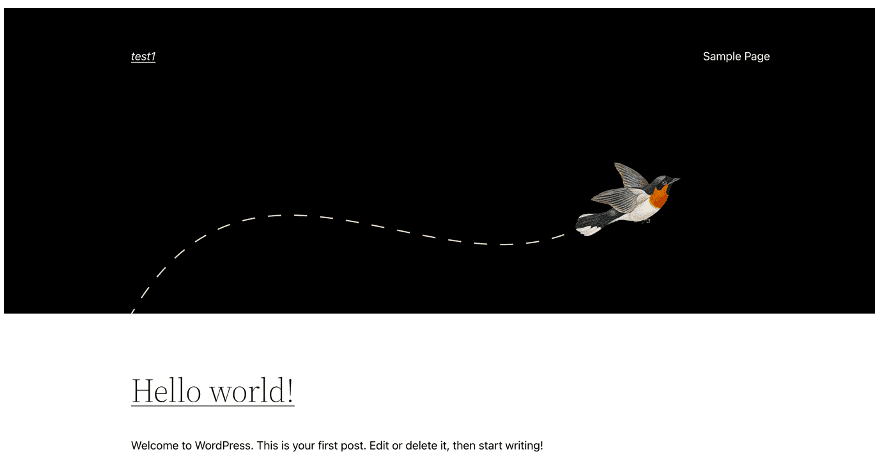
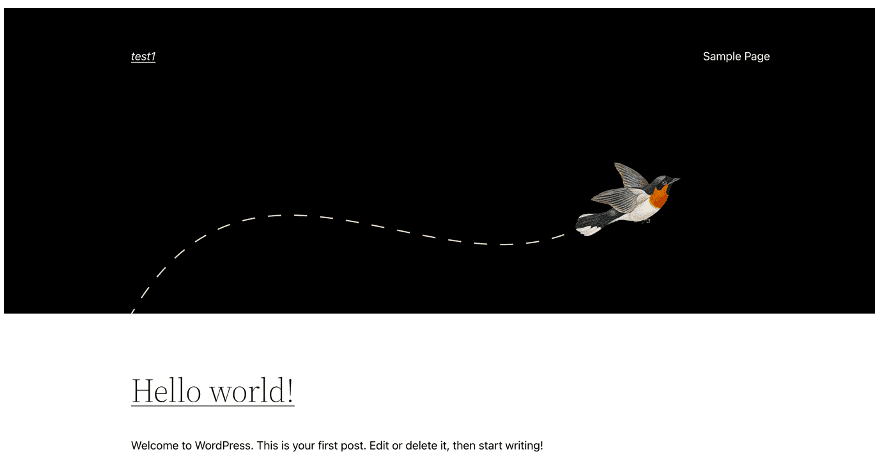
SSL化が確認できたら『SSL有効化』をクリックして、画面左下に『成功しました。』と表示されればSSL設定の完了です。
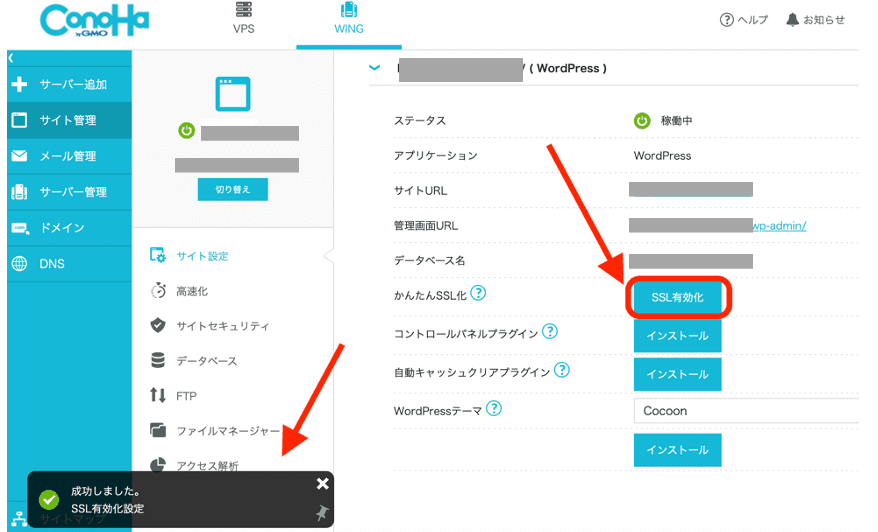
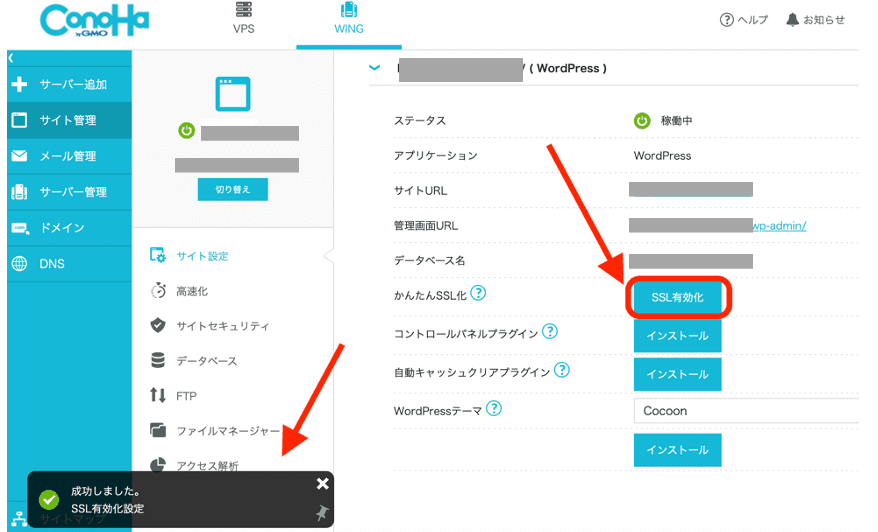
手順④:WordPressにログインする
あとは、WordPressブログの管理画面にログインしましょう。
次から『管理画面URL』をクリック。
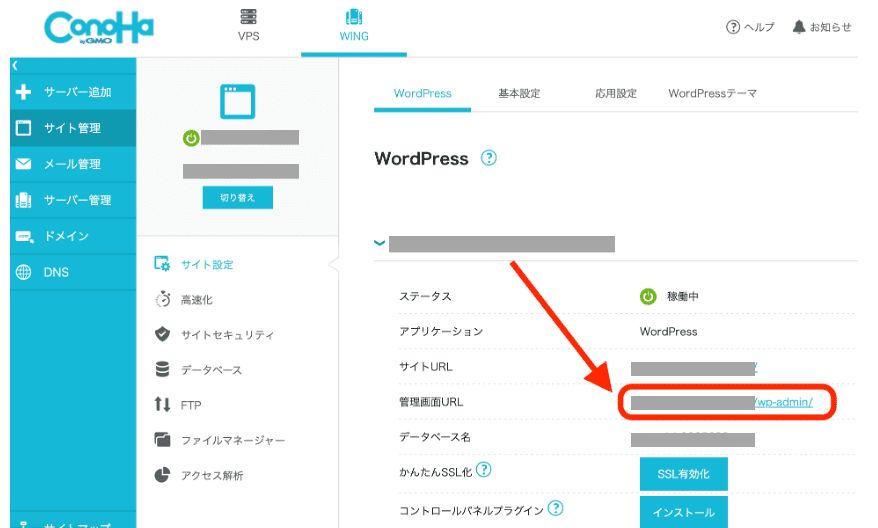
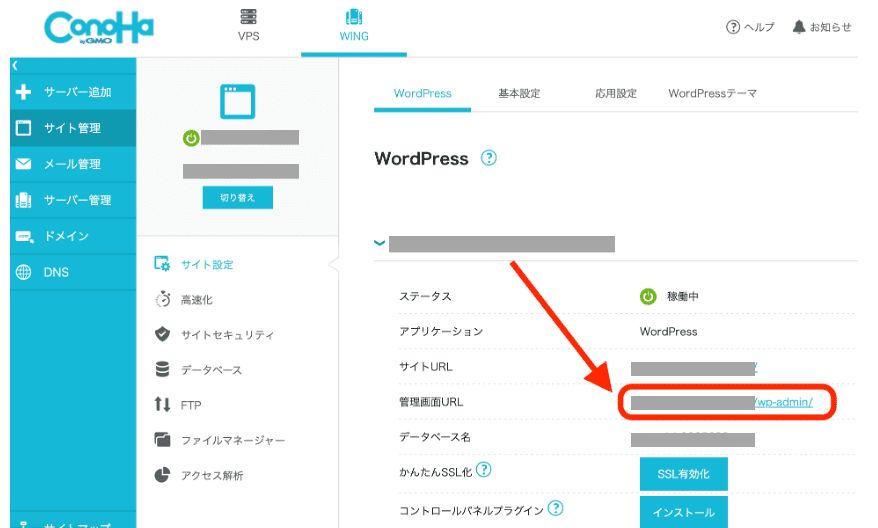
そしてWordPressかんたんセットアップで決めた、
「ユーザー名 」or「メールアドレス」と「パスワード」を入力してログインしましょう。


こんな感じで、ダッシュボードが開けばログイン完了です。
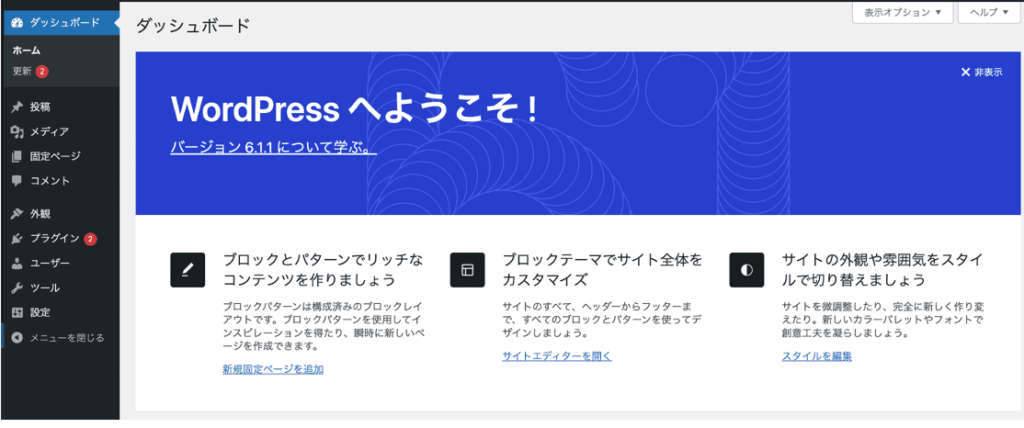
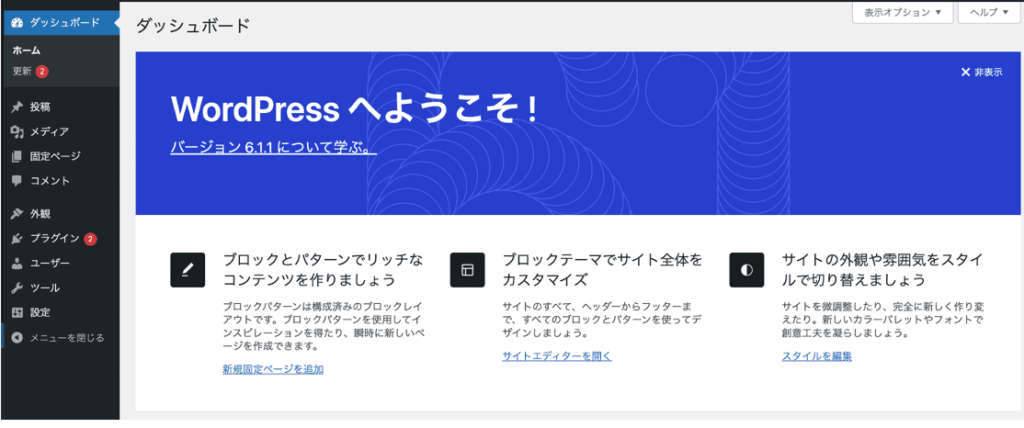
これで、WordPressブログライフが始められます。とはいえ、まだ環境としては不十分なので、稼ぐ環境にすべく初期設定に進みましょう。
具体的な割引価格は次のとおりです。
さっそくConoHa WINGでWordPressブログを始めたい方は、こちらからどうぞ。
>>>ConoHa WINGから10分でWordPressブログを作る
手順⑤:WordPressブログの初期設定の8つのSTEP!
WordPressブログの開設が済んだら、初期設定に進みましょう!
開設したばかりのWordPressブログは、使いづらく稼ぐ環境としては不十分です。
初期設定をすることで、より使いやすく稼ぎやすいブログになるのですべて済ませましょう!
必ずすべき初期設定は次の7つです。
- デザインテーマを導入する
- パーマリンクを設定する
- サイトのURLの先頭を「https」に変更する
- プラグインをインストールする
- サーチコンソールに登録する
- サイトマップを送信する
- アフィリエイトで稼ぐためにASPサイトに登録する
初心者にはどれも専門用語になり少し難しく感じる言葉もあるので、それぞれ丁寧に解説していきますね!
具体的な割引価格は次のとおりです。
さっそくConoHa WINGでWordPressブログを始めたい方は、こちらからどうぞ。
>>>ConoHa WINGから10分でWordPressブログを作る
①デザインテーマを導入する


デザインテーマを使うと、ブログのデザイン機能を簡単編集できて、キレイに整えることができます。
たとえばテーマを導入すると、こんなことができます。
テーマには最初に設定した「Cocoon」のように無料とその他の有料テーマがありますが、
ブログで稼ぐなら最初から有料テーマを使うことをおすすめします。
なぜなら途中で無料から有料に変えるとデザイン変更に時間と手間が掛かり、稼ぎ頭となる広告の貼り付け設定も最初からやり直しにもなります。
綺麗でオシャレな!かっこいいデザインも有料テーマであれば簡単な作業で作れます!
最初から有料テーマにすれば「成果がでないのはテーマのせい?」という不安や心配がなくなりますよ!
ブログで稼ぐことに最も重要な「記事執筆」にすぐ取り掛かかり、コンテンツの作成に集中できるので稼ぐのが早くなります!
もし今現在無料テーマを使っている方も、有料テーマに興味があるならば記事数が増えないうちに、
なる早で有料テーマに変えた方が後々、手間が少なくなるので早めの乗り換えましょう!
そこで、ブログ初心者におすすめの有料テーマは私も現在使っている「SWELL」です。


私もSWELLを使っています。私も初心者のときは有料のテーマ代をケチり、無料テーマ(Cocoon)を使用していましたが、ほとんど稼げることが出来ず…
という状態でしたが、その後、STORKやJINを利用し収益がアップしていき…
最終的にSWELLに変えてから更にプロ感のあるデザインになってからブログ収益も月に数十万円以上に伸びていきました。
途中でテーマを何個も変えた経験がありますが、テーマを変えたときに設定をやり直すのに手間がかかり時間が掛かったのを覚えています。
今思うとその時間がとっても勿体なかったとも思っています。
SWELL使った本音や導入方法について、こちらの記事でわかりやすく紹介しているので気になる方はどうぞ。
>>>SWELLを3年使った本音レビュー!メリット・デメリットを解説!


SWELLの導入はサクッと10分ほどでできますし、一度購入してしまえばアップデートも無料で対応しており、ブログも無制限に導入出来ます。SWELLに興味があればデザインや特徴など、こちらの公式サイトで更に詳しく確認出来るのでご覧ください。
他にもおすすめのテーマを知りたい方は、こちらでおすすめのWordPressテーマ7個を紹介しているので参考にどうぞ。
>>>【2024年】おすすめWordPressテーマ7選!人気No.1も紹介!


②パーマリンクを設定する
パーマリンクとは、「記事のURL」のことです。パーマリンクを設定することで、読者に見やすいURLにできます。パーマリンクの設定方法は簡単で、
WordPressブログの「ダッシュボード」から『設定』→『パーマリンク設定』に進みます。
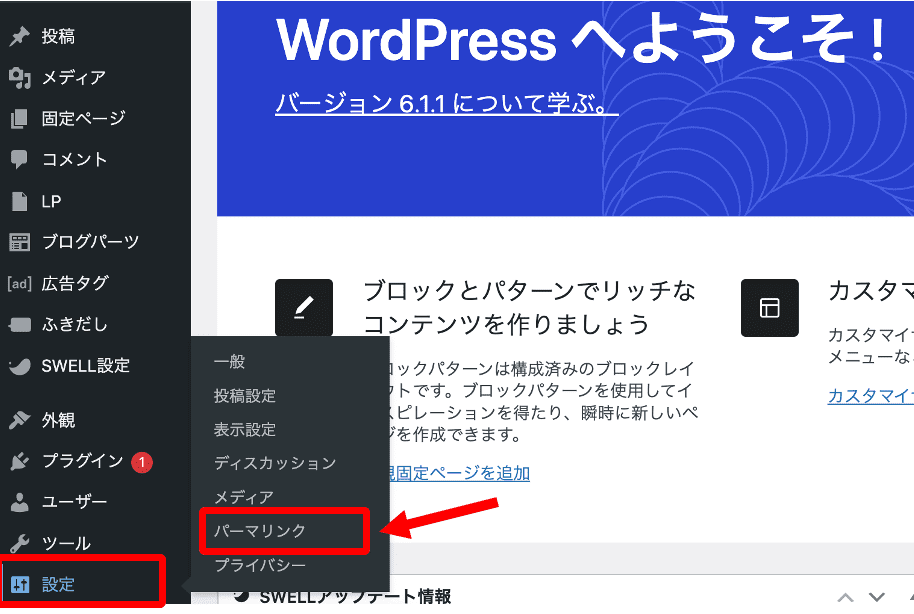
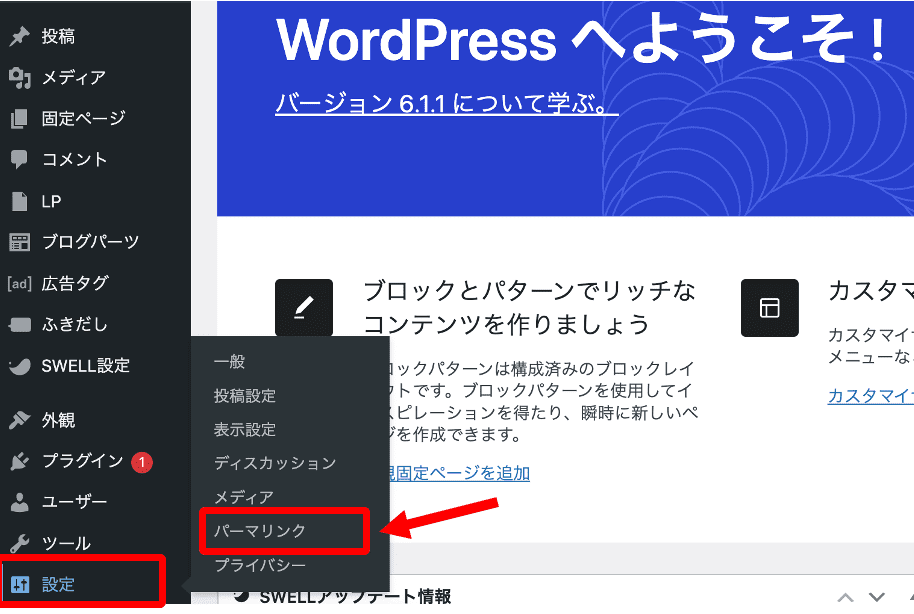
そして『カスタム構造』にチェックを入れて、右の空欄に『/%postname%』を入力、『変更を保存』すれば完了です。


パーマリンクの変更は、「投稿の編集」画面の右側のブロックのURLの右側の青字部分をクリック。
すると『パーマリンク』を入力できるようになるので、好きな文字列を記入して『OK』を押せば完了です。
以下のような感じで、ブログ記事投稿画面で編集出来るようになります。
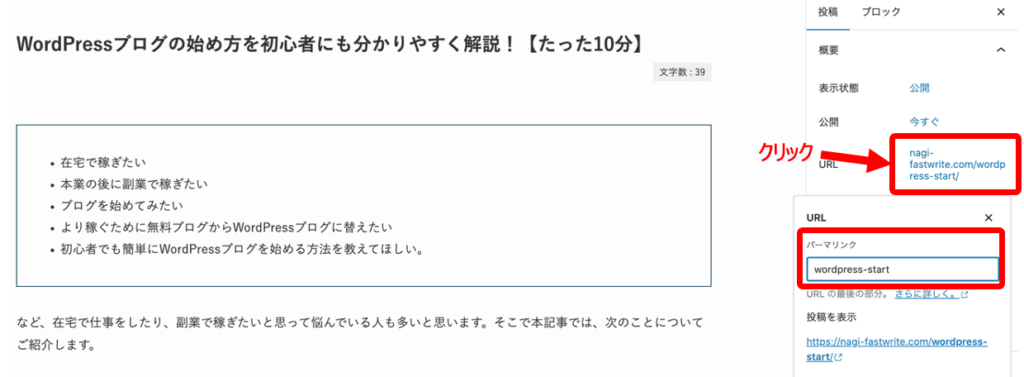
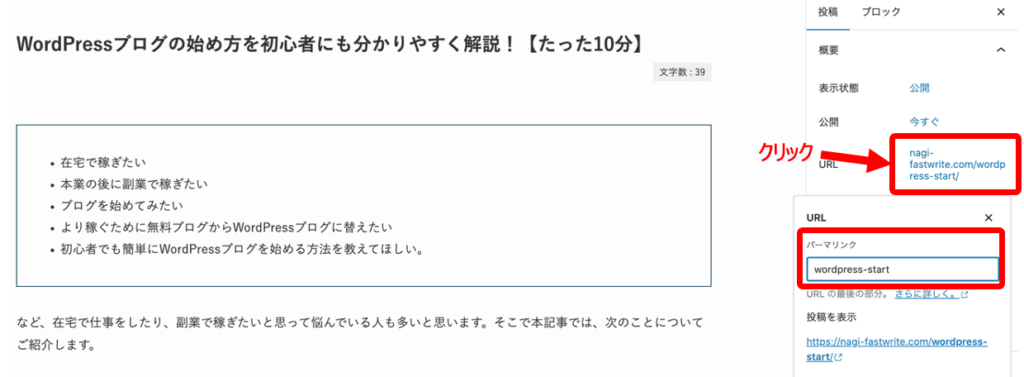
文字列は英数字にしましょう。その理由は、日本語で入力すると、文字化けしてURLが長くなってしまうためです。
③サイトのURLの先頭を「https」に変更する
これまでに『サーバー側』でSSL設定をしましたが、WordPress側でもURL設定を行います。
まずは、管理画面左サイド内の「設定」から「一般設定」をクリックしてください。
一般設定を見ていくと「WordPress アドレス (URL)」と「サイトアドレス (URL)」というURLに関する項目が二つ縦並びにあります。
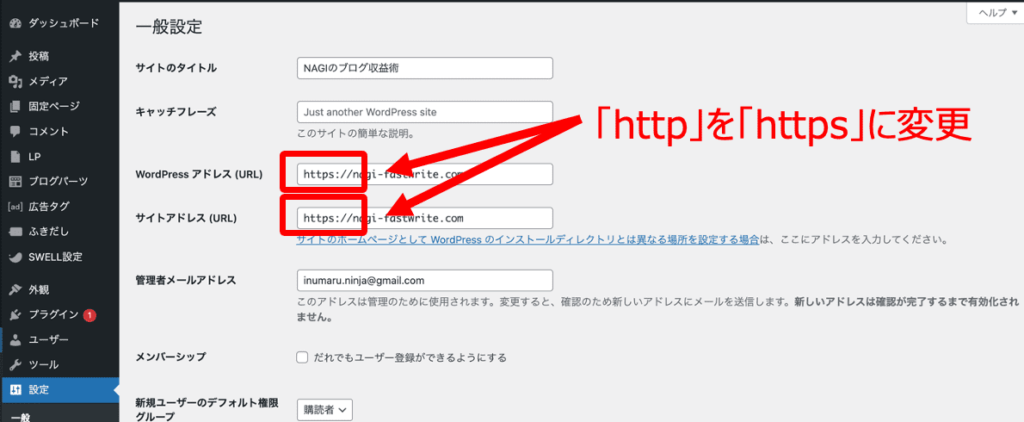
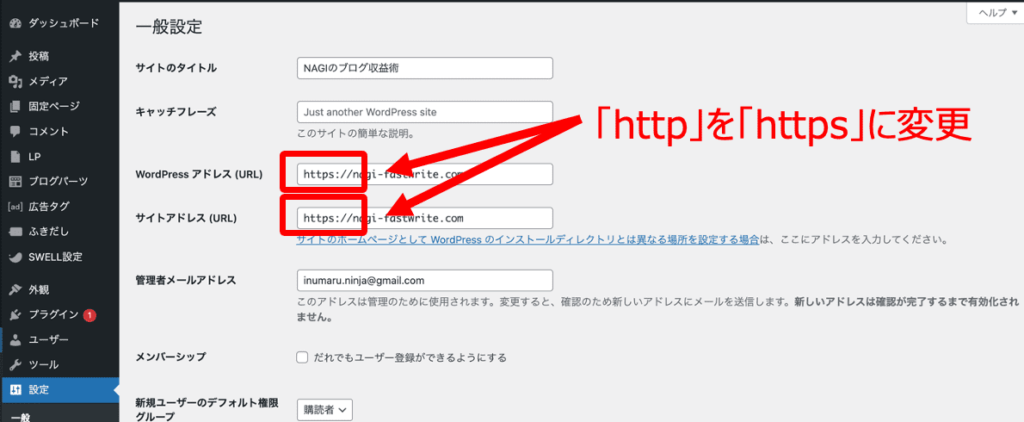
最初はご自身のブログアドレスはどちらも「http」のままになっているはずです。
https化する場合はこのアドレスの「http」部分を「https」に書き換えてください。
後は一番下にある「変更を保存」ボタンを押せばWordPressのURL設定完了です。
④プラグインをインストールする
プラグインとは、WordPressの機能を拡張させるシステムのことです。
プラグインを導入することで、ブログがより使いやすくなり、効率的に記事を執筆出来ます。
ちなみに私が使っているプラグインは次の3つだけで、有料テーマSWELLをしている場合は導入するべきプラグインです。
・Contact Form 7
・Google XML Sitemaps
・SEO SIMPLE PACK
その他にも以下のプラグインも有名でお勧めしている人が多いのですが、私は不要だと思っています。
- All in One SEO
- Classic Editor
- Classic Widgets
- Rinker
- Table of Contents Plus
プラグインを導入しすぎるとサイトが重くなります。
せっかく自分のブログにユーザーが訪れてえもブログを見てもらう前に離脱してしまう可能性が高くなりますよ。
プラグインの導入は簡単で「ダッシュボード」から『プラグイン』→『新規追加』と進みます。
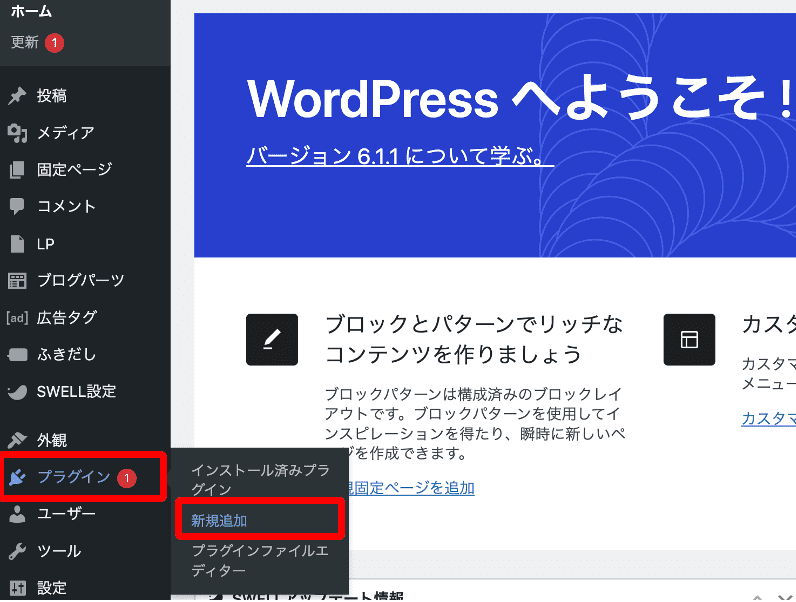
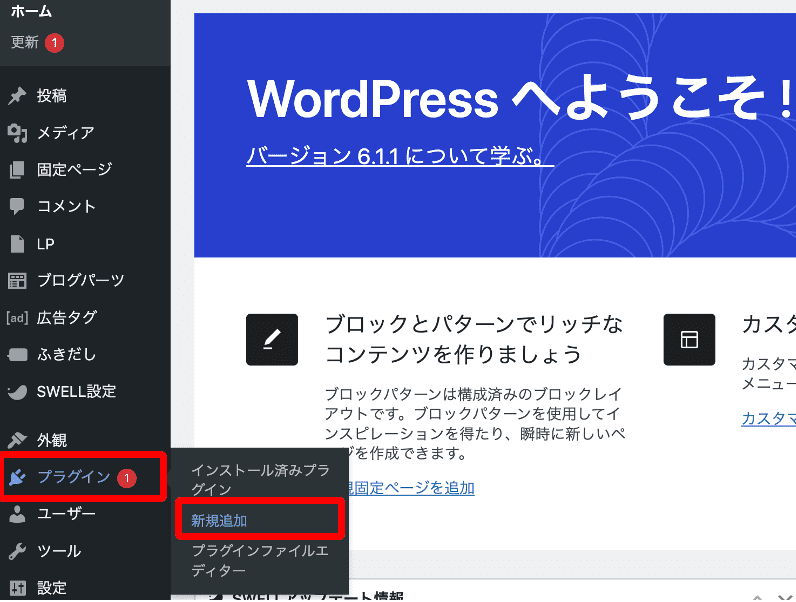
そして、検索窓からインストールしたいプライグイン名を検索。
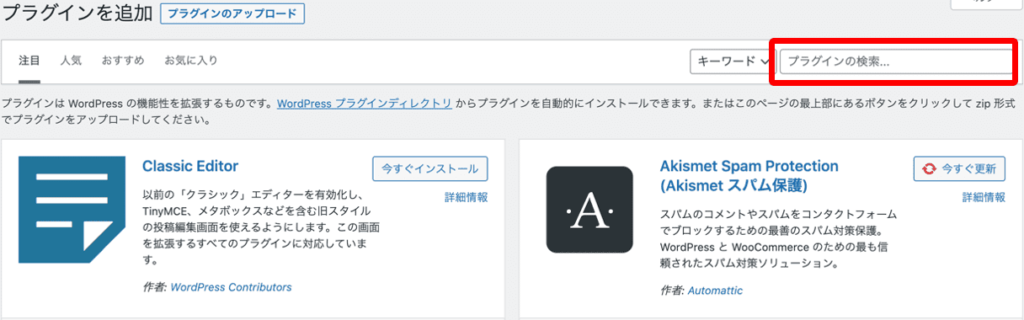
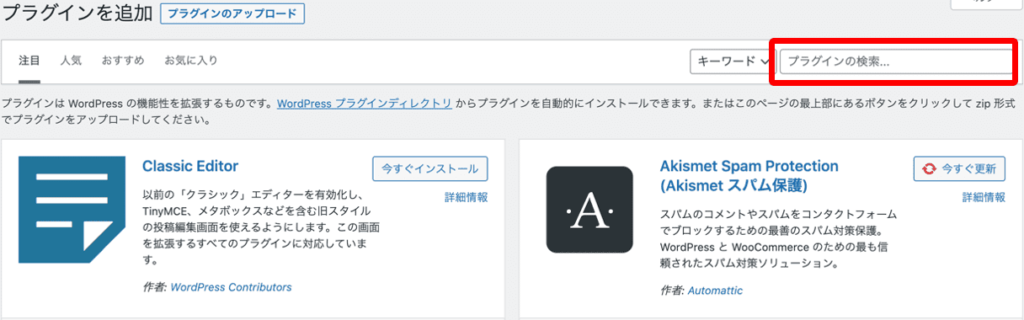
インストールしたいプラグインを見つけたら『今すぐインストール』→『有効化』とクリックすれば完了です!


⑤サーチコンソールを導入する
いよいよ最後にサーチコンソールを導入しましょう。
「サーチコンソール」とは、次のように定義されます。
Google 検索結果でのサイトのパフォーマンスを監視、管理できる Google の無料サービスのこと。
(引用元:Search Consoleヘルプ)
具体的には、
・どのキーワードからどの記事が読まれているか?
・どのキーワードで何番目に記事がランクインしているか?
を分析することが出来るのですが、
サーチコンソールを導入する本当の目的は「記事をグーグルにインデックスさせる」ことです。
始めたばかりのブログではGoogleにあなたのブログを認知してくれませんので、記事を投稿したことをGoogleに強制的に知らせて検索エンジンに登録してもらうように促します。
また記事を削除した時もサーチコンソールを利用することで、
いち早く検索エンジンから記事を削除して貰えるのと、
何かGoogleのプライバシーポリシーに違反してしまってペナルティを受けた場合も通知を受けることができ、
いち早くブログの状況を把握することが出来ます。
サーチコンソールの導入は簡単で、
まずはサーチコンソールの公式サイトにアクセスして『今すぐ開始』をクリック!
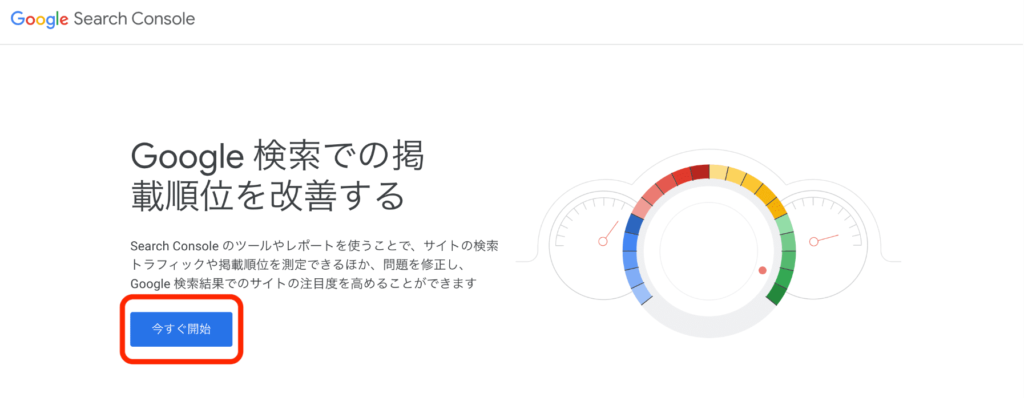
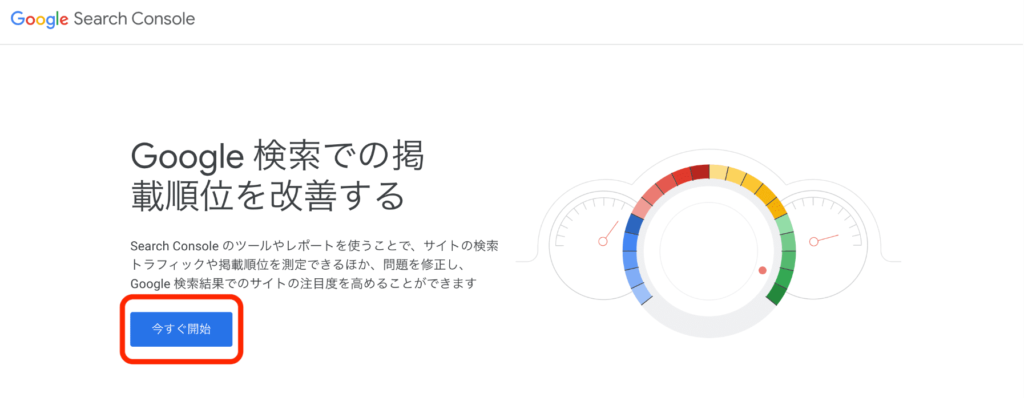
左の『ドメイン』にブログのURL(●●●.comなど)を入力し『続行』を押します。
こちらを選択するとhttps、http、www有無しを全て利用出来るのでこちらの方をお勧めします。


『DNSレコードの所有権の確認』画面で、『③のTXTレコードをところ』をコピーしてください。
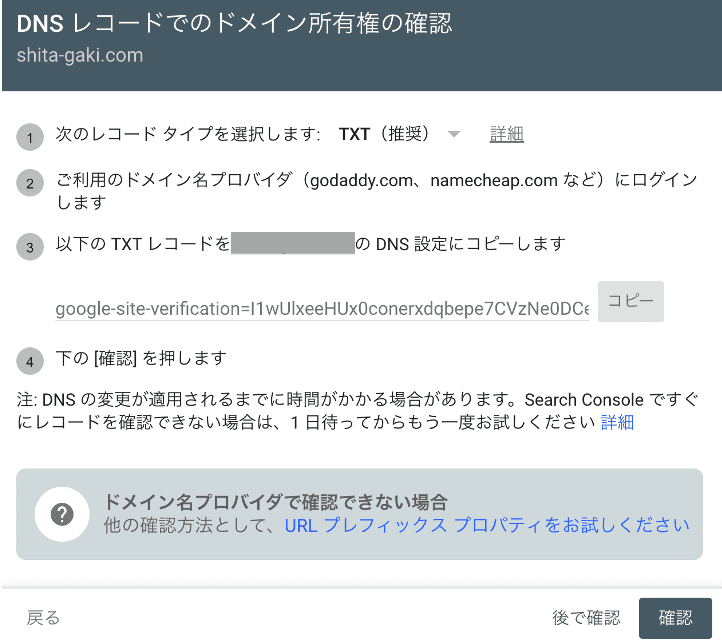
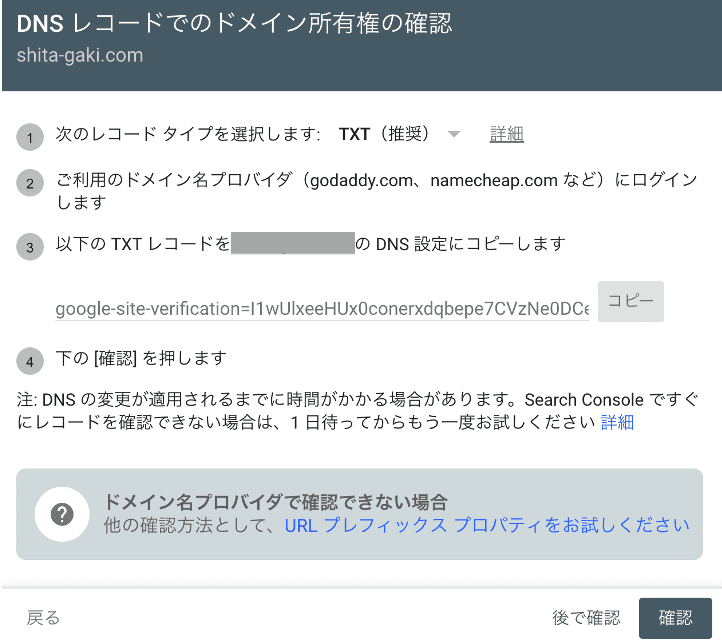
次のメタタグの白の部分のみコピーします。
コピーしたコードをConohaWingに登録する作業をします。
管理画面からログインし、「DNS」「ドメイン名」と進むと、現在のDNS設定画面に移ります。


❶:「DNS」をクリック
❷:「独自ドメイン」をクリック
❸:「えんぴつアイコン」をクリック
❹:「+」をクリック
❺:「タイプ」に「TXT」を選択
❻:「値」にコピーした「DNSレコード」を貼り付ける
❼:「保存」をクリック
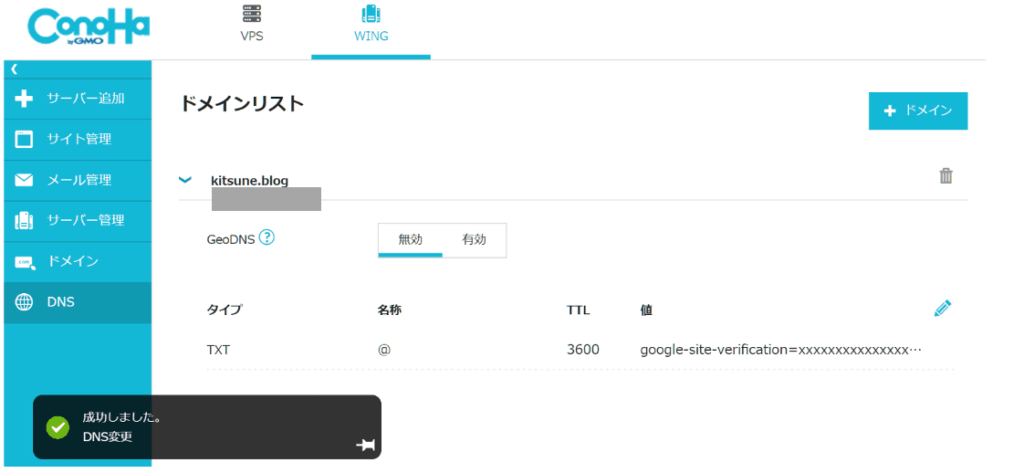
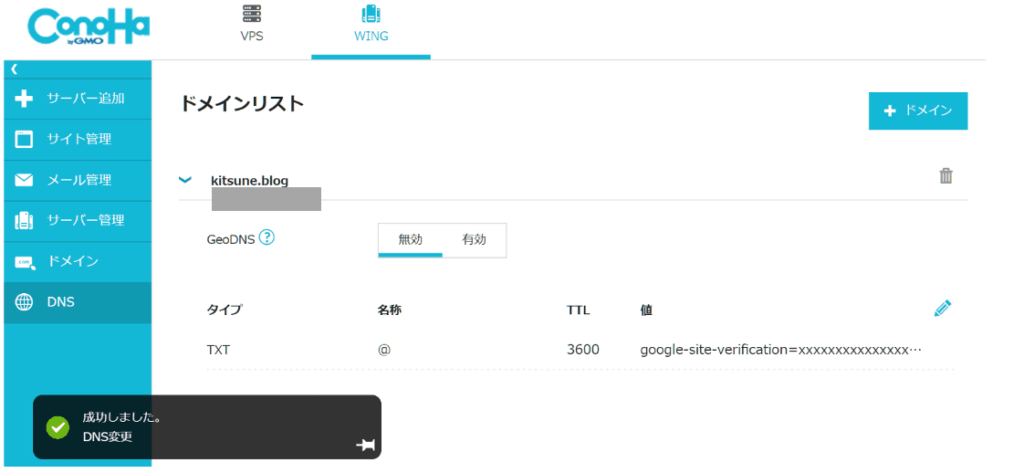
上の画面のように「成功しました」と表示されれば、Conoha Wing側のDNSレコード設定は完了です。
引き続き、「サーチコンソール」で所有権が確認出来ているか確認を行います。
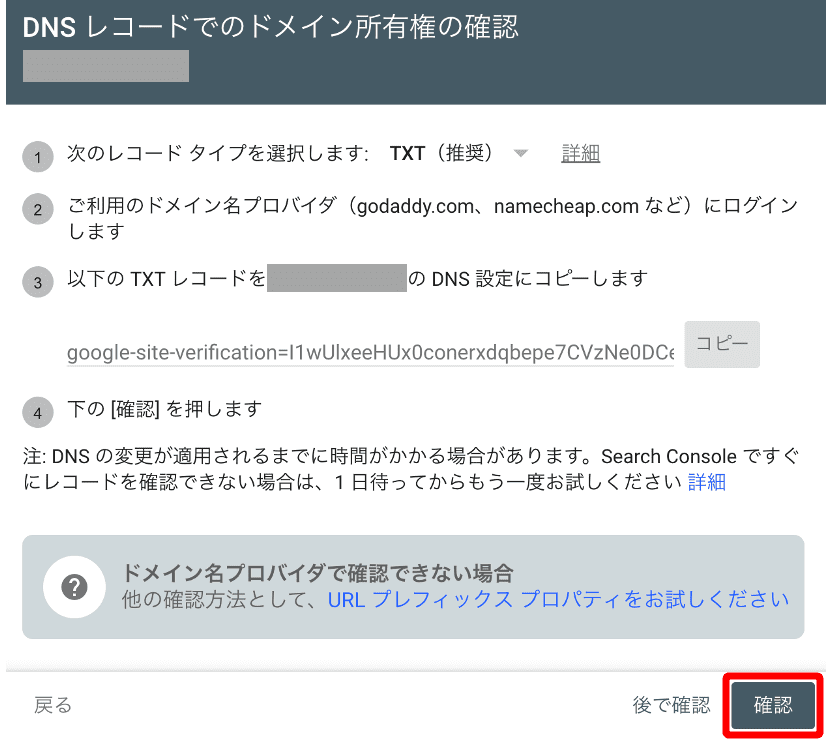
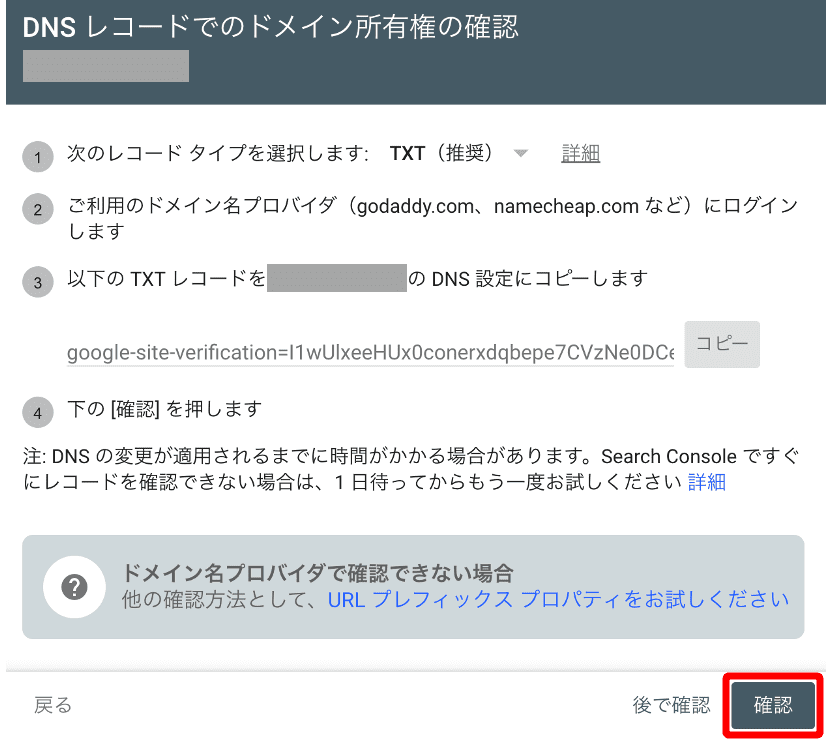
サーチコンソールに戻り、上の「確認」をクリックします。


上の画面のように「所有権が確認出来ました」と表示されたらOKです!
これでサーチコンソールを利用して記事を書いたらすぐに記事のインデックスを促すことが出来ます。
もし「所有権を確認出来ませんでした」と表示された場合でも、
本記事通りに作業をしていれば間違いありません。
数分程度時間をおいて確認すると問題なく所有権を確認出来たという表示が出てきます。
⑥サイトマップを送信する
サイトマップという言葉は聞き慣れないかもしれませんが、
Googleの検索エンジンは、クローラーがWebサイトを巡回を効率的に行うために『サイトマップ』というものを利用しています。
クローラーがWebサイトを巡回することで、ご自身のブログを認知し投稿した記事がインデックスされやすくなります。
ブログで稼ぐためにはサイトマップの登録は必須です。
では実際にサイトマップの登録方法を解説していきます。
Googleにサイトマップを登録するには、先ほど登録したサーチコンソールを使います
- Googleサーチコンソールのメニューで「サイトマップ」を選ぶ
- XMLサイトマップのURLを入力し、「送信」ボタンをクリック
- サイトマップが認識されると、完了画面が表示されます。
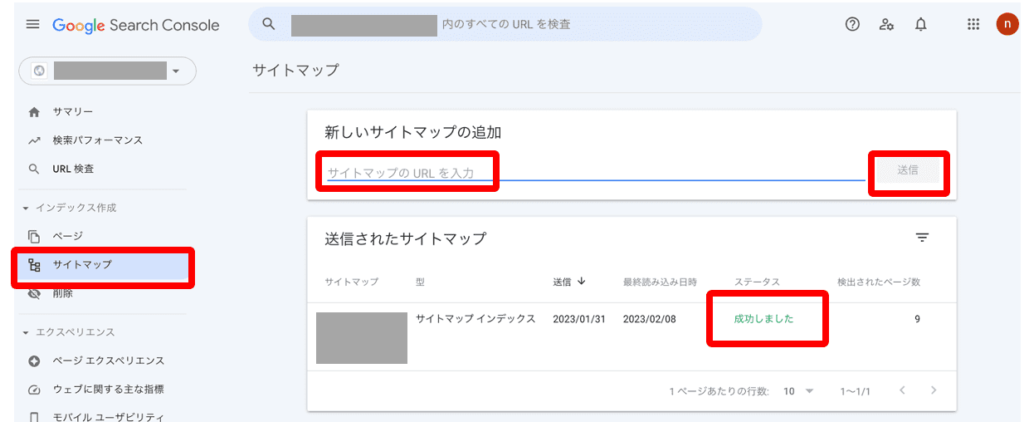
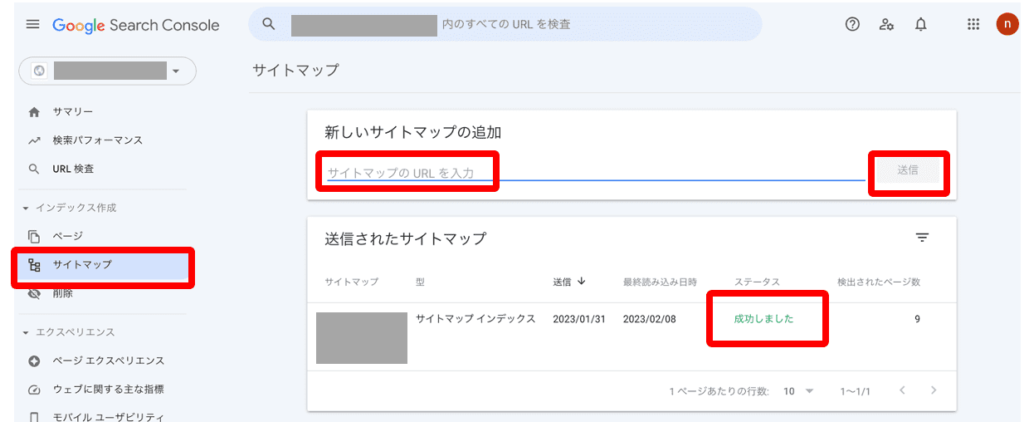
ステータスで「成功しました」と表示されていれば無事にサイトマップの登録が完了です。
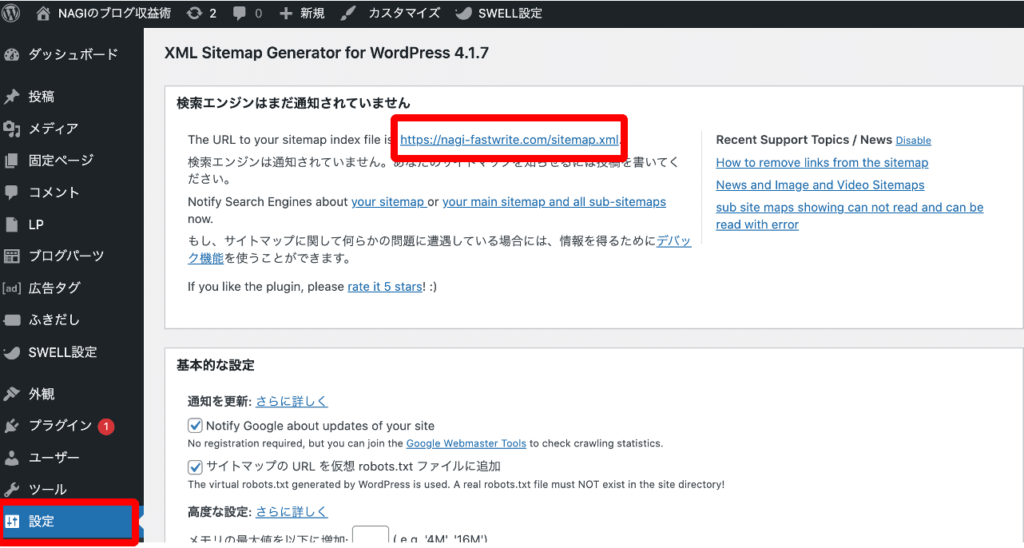
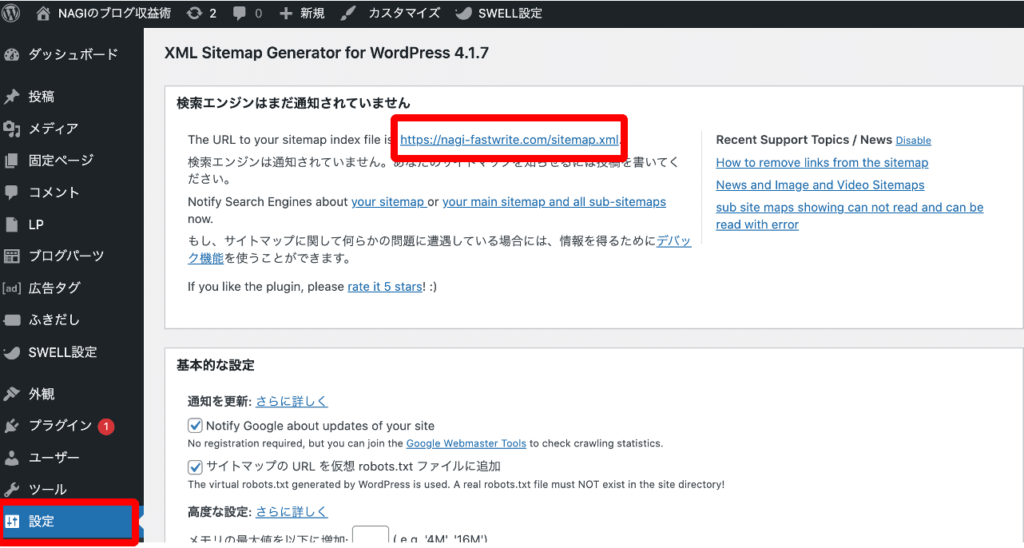
サイトマップのURLは『https://○○○.com/sitemap.xml』となります。本記事の手順通りプラグイン「Google XML Sitemaps」を導入して進んでいけば、「設定」→「XML-sitemap」で上のところにサイトマップのURLが表示されています。
⑦アフィリエイトで稼ぐためにASPサイトに登録する
ASPサイトとは、ブログで稼ぐための広告をたくさん紹介しているサイトのことです。
広告を使って稼ぐことを「アフィリエイト」と言って、ブログで広告を紹介する代わりに、広告から商品が売れたら報酬をもらう仕組みになります。
ブログで稼ぐには確実にアフィリエイトが必要なので、ASPサイトには必ず登録しておきましょう!
ブログ初心者におすすめのASPサイトは、次の6つです。
- afb:国内最大手のASPサイト。どのジャンルでも無数の広告がある。
- もしもアフィリエイト:同じく大手サイト。金融や教育系などに強い
- バリューコマース:同じく大手サイトで幅広いジャンルに精通している
- アクセストレード:金融ジャンルに最も強い
- infotop:情報商材やブログのテーマなどに精通している
- A8.net:国内最大手のASPサイト。どのジャンルでも無数の広告がある。
上記6つのサイトは、すべて登録しておくことをお勧めします。
すべて無料3分で登録できて、それぞれのサイトには取り扱っている広告が違うので、すべて登録しておくことで紹介できる商品・サービスの幅が広がります。
つまり、ブロブで商品を紹介するとき、ASPで取り扱っている広告から記事のネタを見つけることも多いので、稼げる可能性が高まります。
私を含め稼いでいるブロガーは上記で紹介しているASP以外にもいろんなサイトに登録しているので、
最低でも上記6つは登録しておきましょう。
ASPに登録するにあたってブログに記事がないと、サイトの審査に落ちてしまうことがありますので、5〜10記事程度書いてから申請することをお勧めします。稀に審査に落ちることもありますが、何度でも登録申請できるので積極的に登録してみましょう!
さらに詳しい初心者におすすめのASPサイト10選を、こちらの記事で紹介しているので気になる方はご覧ください。
>>>【2023年】初心者におすすめASPサイト10選【無料で登録】稼ぐための第一歩!
以上でWordPressブログのすべての設定と収益化の準備が完了し、成果を出すための環境が整いました。
ちなみにWordPressブログの開設がまだの方は、こちらからどうぞ。
>>>ConoHa WINGから10分でWordPressブログを作る
具体的な割引価格は次のとおりです。
さっそくConoHa WINGでWordPressブログを始めたい方は、こちらからどうぞ。
>>>ConoHa WINGから10分でWordPressブログを作る
WordPressブログを始めたら記事を積み上げよう!
以上が、WordPressブログの始め方でした。
本記事をきっかけにWordpressブログデビューをされた方は、本当におめでとうございます。
ここからがスタートなので、さっそく記事を書いていきましょう!
もし「手順通りにやったけど開設できなかった」という方は、わたしの『X』アカウントまでDMいただければ、ご返答いたしますのでお気軽にどうぞ。
また、この記事でブログの始め方の全体像を確認されて、これからWordPressブログを開設される方はこちらから10分でできます。
>>>ConoHa WINGから10分でWordPressブログを作る
具体的な割引価格は次のとおりです。
さっそくConoHa WINGでWordPressブログを始めたい方は、こちらからどうぞ。
>>>ConoHa WINGから10分でWordPressブログを作る
WordPressブログについてのよくある質問Q&A
WordPressブログの始め方についてのよくある質問にお応えしていきます!
- ブログにログインできません
- 開設したあとは何をすればいい?
- ブログってどうやって稼ぐの?
- 手順通りにしたけど開設できません
①ブログにログインできません
WordPressブログを開設した直後にログインできない理由として考えられるのは、主に次の2点です。
- ID/パスワードが間違っている
- ブログがまだサーバーに反映されていない
最も遭遇するのが2つ目の「ブログがまだサーバーに反映されていない」パターンです。
1時間くらい待てばたいていログインできるようになりますが、稀に数時間も「無効なURL」として表示される場合もあります。。
時間が解決してくれますが、開設から24時間すぎても反映されない場合は、何かトラブルが発生している恐れもあるので、ConoHa WINGに問い合わせてみるのがおすすめです。
②開設したあとは何をすればいい?
WordPressブログを開設して、初期設定まで済んだら、さっそく記事を書いてみましょう。
アドセンスの審査を受けたり、ASPに登録する際に数記事は必要です。
最初はブログの書き方や稼ぎ方、読者の集め方がわからないと思います。なので、まずは好きなことや興味があること。
過去に経験したことでも何でも良いので一つテーマを決めて記事を書いて、ライティングスキルを磨きましょう。
当ブログや私のSNSでも、今後ブログ記事の書き方やアクセスの集め方についてノウハウを発信していきたいと思います!
③ブログってどうやって稼ぐの?
ブログで稼ぐ方法はいくつかありますが、基本的には以下の2つが収入源になります。
・Googleアドセンスによる広告収入
・アフィリエイト収入
初心者にお手軽に稼ぐ方法としては「Googleアドセンス」による広告収入を得る事です。
Googleに自身のブログを審査に出して合格すると広告を貼れる事が出来て、広告をクリックして貰うだけで収入を得ることが出来ます。
ただし、1クリックあたり10円〜30円程度なので、何十万円もの収入を得るには莫大なアクセスが必要です。
続いて私もお勧めしているのが「アフィリエイト」によって稼ぐ方法です!
アフィリエイトとはある商品・サービスをブログで紹介し、そこから読者が購入したらブロガーに報酬が入る仕組みのことです。
無料で挑戦できる上に、月1万〜100万円以上も十分狙えるので、少ないPVでも高額な収益を得る事が出来るのでおすすめの稼ぎ方ですよ!
アフィリエイトをするためには、ASPサイトに登録する必要があるのでまだの方は、次の6つには最低限登録しておきましょう。
- afb:国内最大手のASPサイト。どのジャンルでも無数の広告がある。
- もしもアフィリエイト:同じく大手サイト。金融や教育系などに強い
- バリューコマース:同じく大手サイトで幅広いジャンルに精通している
- アクセストレード:金融ジャンルに最も強い
- infotop:情報商材やブログのテーマなどに精通している
- A8.net:国内最大手のASPサイト。どのジャンルでも無数の広告がある。
すべて無料3分で登録できますので登録はサクッと済ませておきましょう!
登録してどんな広告があるか眺めているだけでも、どんな記事を書くか方向性のヒントにもなります。
④手順通りにしましたが開設できません
「手順通りにやったけど開設できなかった」という方は、
わたしの『X』アカウントにDMいただければ、ご返答いたします。
分からないところを詳細に理解するため、画像を送っていただければ、より的確に返答できると思います。
もちろん画像がなくてもいいので、
分からない事があればお気軽にご連絡くださいね!
ちなみにまだブログを開設していない方は、こちらから10分でできますよ!
>>>ConoHa WINGから10分でWordPressブログを作る
具体的な割引価格は次のとおりです。
さっそくConoHa WINGでWordPressブログを始めたい方は、こちらからどうぞ。
>>>ConoHa WINGから10分でWordPressブログを作る



コメント
コメント一覧 (3件)
[…] WordPressブログの始め方を初心者にも分かりやすく解説!【たった10分】 在宅で稼ぎたい 本業の後に副業で稼ぎたい ブログを始めてみたい […]
[…] […]
[…] WordPressブログの始め方を初心者にも分かりやすく解説!【たった10分】 在宅で稼ぎたい 本業の後に副業で稼ぎたい ブログを始めてみたい […]